List of changes and new features in Trade Manager ver. 3.40:
- Saving and loading panel settings – settings templates
- Displaying profit and loss in the “Close Trade” section as currency, pips, or percentage of balance
- Category selection in the “Close Trade” section for Profit & Loss or Buy & Sell
- Keyboard shortcut to the opening price modification window
- Ability to confirm the new opening price with the Enter key (MT5 only)
- Fixes and improvements
Saving and loading panel settings – settings templates
The latest version of Trade Manager offers the option to save settings from the panel and create templates that can be quickly loaded. This is a highly useful feature for traders using different strategies on the financial markets, as it allows you to easily switch between various settings tailored to each strategy.
The buttons to save and load settings are located on the left side of the main panel.
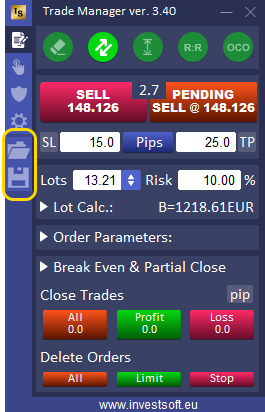
Creating a Settings Template
To create a new template, follow these steps:
- Prepare the settings – Set all parameters in the main panel that you want to save.
- Save the template – Click the button with a disk icon on the left side.
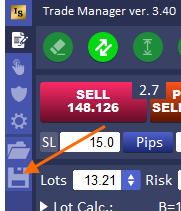
- Name the template – A dialog box will appear where you can enter a name for your new template and confirm by pressing “OK.”
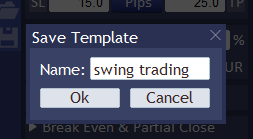
If the name already exists, the program will ask if you want to overwrite the existing file. Click “Yes” to replace it with the new settings or “No” to enter a different name.
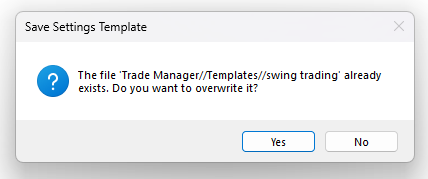
Once saved, you can easily load the template from the list of available templates.
Loading a Saved Template
To load a saved template:
- Click the folder icon on the left side of the main panel.
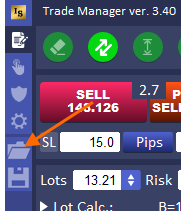
- A list of available templates will appear, sorted alphabetically. Templates marked as favorites (with a star) will appear at the top.
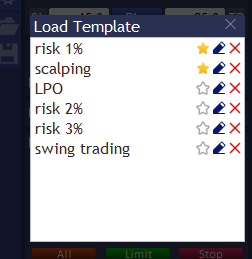
- Select a template by clicking on its name in the list.
Managing Saved Templates
You can manage saved templates in the following ways:
- Add to Favorites – Click the star icon next to the template name to make it appear at the top of the favorites list. The star will turn yellow. To remove the template from favorites, click the star again, which will turn gray.
- Rename Template – Click the pencil icon next to the template name. In the dialog box, enter a new name and confirm by clicking “OK.” If the new name already exists, the program will ask if you want to overwrite it.
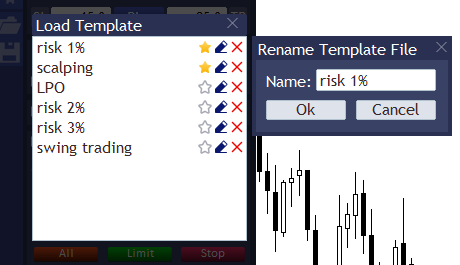
- Delete Template – To delete a template, click the red “X” button next to the template name.
Loading a Default Template at Program Startup
Trade Manager allows you to automatically load a selected template at startup. To set a default template:
- Enter the Trade Manager settings by pressing F7.
- In the “Trade Params” section, find the “Default Settings Template” option.
- Type the name of the template that should load automatically when the program starts.
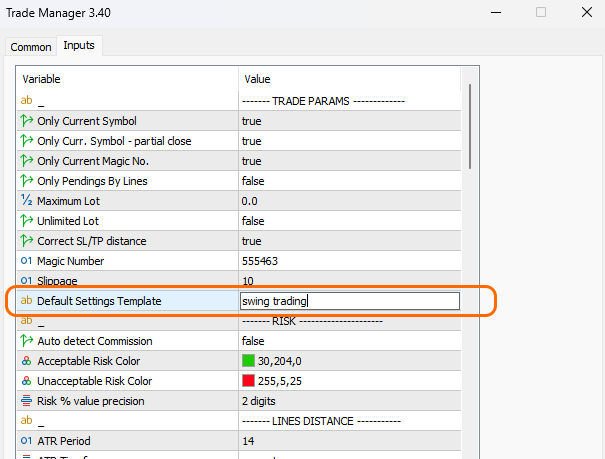
Summary
The template save and management function enables you to create different settings for various trading strategies, allowing quick switching between them. This feature helps you effectively manage strategies and adjust settings to meet your current trading needs.
Displaying profit and loss in the “Close Trade” section as currency, pips, or percentage of balance
In the latest update, we have enhanced the “Close Trades” section in the Trade Manager’s main panel. The primary improvement allows users to select how trade group totals are displayed.
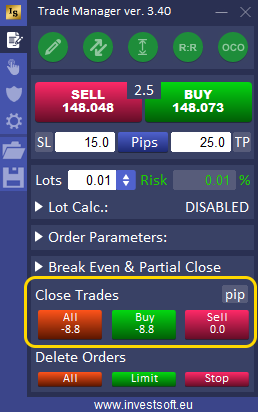
Alongside displaying total trade value in the account currency, users now have the option to view it in pips or as a percentage of the account balance. This added flexibility provides traders with greater control over analyzing their trade outcomes, making it easier to monitor performance in a way that aligns with their specific strategies.
To switch between display options, click the button next to the “Close Trades” header and choose the preferred unit: currency, pips, or percentage of account balance.

Category selection in the “Close Trade” section for Profit & Loss or Buy & Sell
This update allows you to customize how trades are grouped in the “Close Trades” section, with two options available:
- Profit and Loss – organizes trades into profitable (PROFIT) and losing (LOSS) categories.
- Buy and Sell – groups trades based on type: buy (BUY) and sell (SELL).
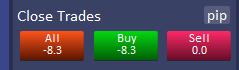
Changing the Trade Grouping Category
To adjust how your trades are grouped:
- Open the Trade Manager settings by pressing F7.
- In the “Panel” section, find the parameter labeled “Close Trades Categories.”
- Select either “Profit and Loss” or “Buy & Sell” to set up trade groups according to your preferences.
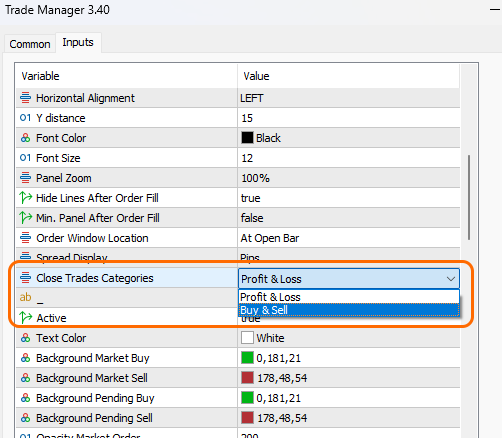
This enhanced flexibility lets you view and manage trades in a way that best suits your trading strategy.
Keyboard shortcut to the opening price modification window
We’ve introduced a new keyboard shortcut to quickly open the modification window for the open price of pending orders. By default, this dialog window can be opened by pressing the “Y” key.
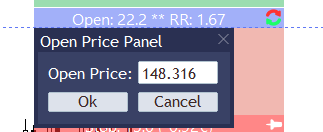
To customize this shortcut:
- Open the Trade Manager settings by pressing F7.
- In the Hot Keys section, locate the option labeled Show Open Price Panel.
- Define a new keyboard shortcut as desired.
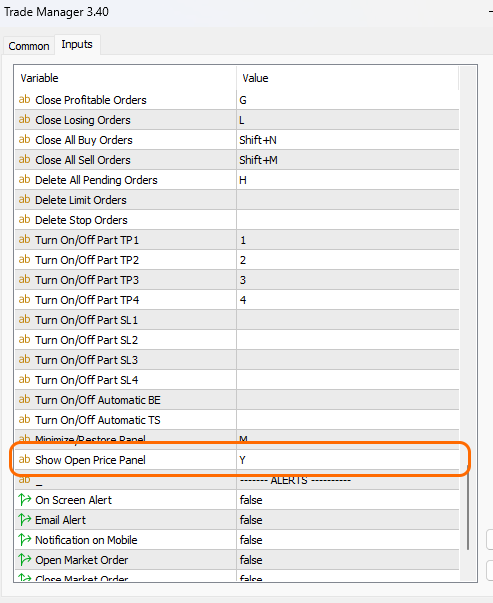
Ability to confirm the new opening price with the Enter key (MT5 only)
You can now confirm changes to the open price of a pending order by pressing the Enter key. When you access the dialog window to modify the price, simply input the new value and press Enter to apply the changes.
Note: This functionality is available only in the MT5 version.
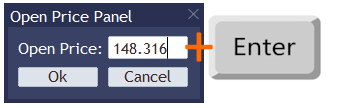
Fixes and improvements
We’ve introduced several improvements and fixes to existing features in Trade Manager:
- Improved Alert Display: Alerts for trades now display accurately according to your selected preferences, showing only the chosen alerts.
- Enhanced OCO Functionality: We’ve fixed issues with the One-Cancels-the-Other (OCO) feature for virtual pending orders to ensure smoother operation.
- Fixed Virtual Pending Orders in Parts: We have corrected an issue with splitting virtual pending orders into smaller portions. This feature now functions properly not only for standard market and pending orders but also for virtual pending orders.