List of changes and new features in Trade Manager ver. 3.50:
- Equity control feature
- Support for negative percentage (%) values in Break Even and Trailing Stop functions
- New label tags on Open, Stop, and Target lines to display full-point precision (no decimal values)
- Visual Warning for Lot Size Calculation Issues
Equity control feature
The Equity Control feature is designed to protect your capital – it allows you to set a maximum loss limit or a target profit level, after which all open trades will be automatically closed.
In day-to-day trading, it helps you manage risk and lock in profits – for example, by ending the day when you reach +$100 profit or stopping trading after a -$50 loss.
The Equity Control feature in Trade Manager can be found under the third tab of the panel.
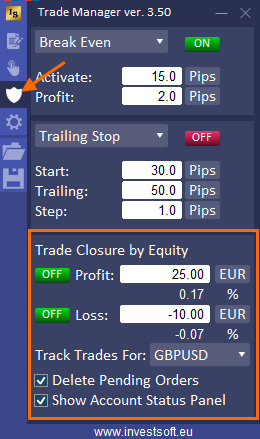
In the “Trade Closure by Equity” section, you’ll find several parameters to configure:
- Profit – here you can define the maximum profit at which all open positions will be automatically closed, effectively locking in your gains. You can define this profit in the account currency (e.g. $100), or click the button next to the field to switch to percentage mode (e.g. 2% of account balance). For example, if you set the limit to 2%, once your equity increases by 2%, Trade Manager will close all positions and secure the profit.
- Loss – here you can define the maximum allowed loss. When the total floating loss from all open trades reaches this value, all trades will be automatically closed to protect your capital. As with profit, this can be defined either in account currency or as a percentage of the account balance.
- Track Trades For – this option determines which trades should be included in equity tracking. You can choose:
- all symbols – to track equity across all open trades on all instruments
- name of current symbol – to track trades on the symbol where Trade Manager is currently running
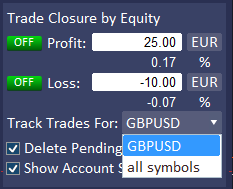
- Delete Pending Orders – if enabled, this option will delete all pending orders once the equity target (profit or loss) is reached and trades are closed
- Show Account Status Panel – when activated, this displays a real-time status panel showing your current profit/loss progress relative to your target or stop level. In this panel, you can:
- See current profit/loss in account currency or as a percentage
- View a progress bar that visually shows how close you are to your defined profit or loss threshold
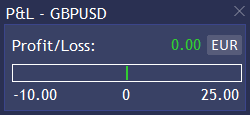
Once all parameters are set, you need to activate the Equity Control function. You can choose to monitor: only profit target, only loss limit or both, by switching the corresponding toggle from OFF to ON next to each parameter.
From that moment, Trade Manager will actively monitor your open positions.
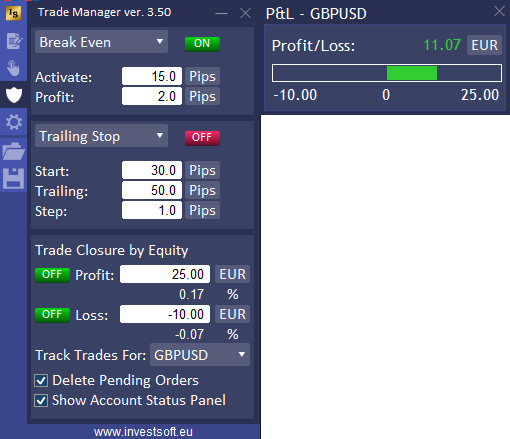
When the equity reaches either the profit target or loss limit you’ve defined, the software will automatically close all open trades.
⚠️ Important: Whether all trades are closed depends on your Trade Manager settings:
- If Only Current Magic No. is set to True (default setting), the Equity Protect function applies only to trades opened via Trade Manager.
- If Only Current Magic No. set to False, all trades will be included – this means even manually placed trades or those opened via the MT4/MT5 Mobile Apps will be closed.
You can change this setting in the General Settings of Trade Manager.
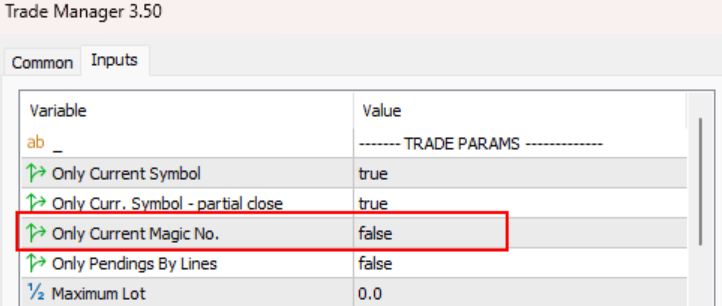
Support for negative percentage (%) values in Break Even and Trailing Stop functions
We’ve extended the functionality of the Breakeven and Trailing Stop features – you can now enter negative percentage values.
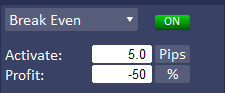
This gives you more flexibility in managing your Stop Loss.
For example, instead of moving your Stop Loss to the entry price (Break Even), you can now shift it to halfway between the original Stop Loss and the entry price – effectively reducing the Stop Loss distance by 50% after reaching a certain profit level.
This allows you to reduce risk without completely eliminating room for price movement.
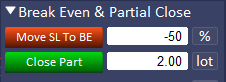
New label tags on Open, Stop, and Target lines to display full-point precision (no decimal values)
We’ve added new tags that allow you to display rounded price levels (without decimal values) on the Open, Stop, and Target lines.
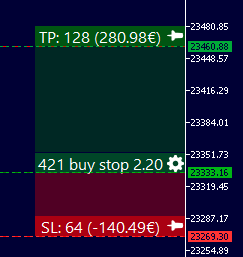
The new tags are:
::OP_IPT– for the Open price::SL_IPT– for the Stop Loss::TP_IPT– for the Take Profit
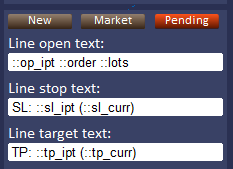
This feature is especially useful when trading instruments with high price values, such as Gold, DAX, or US30, where decimal precision is often less relevant and prices are typically viewed and calculated in full points.
With these tags, your price labels on the bars will now display clean, whole-number values for easier reference.
Visual Warning for Lot Size Calculation Issues
We’ve introduced a visual warning in the main panel to alert you when the program cannot correctly calculate the lot size.
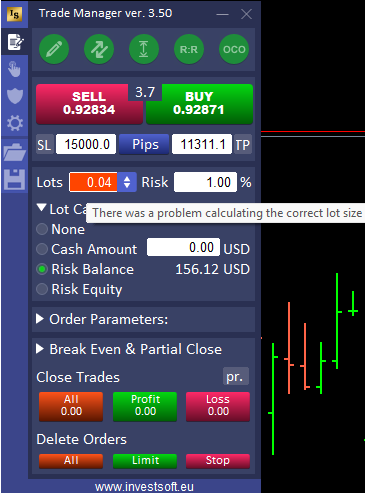
In such cases, the Lot field is highlighted in red, and when you hover over this field, a tooltip will appear indicating that there was a problem calculating the lot size.
Detailed information about the cause can be found in the Experts log in MetaTrader