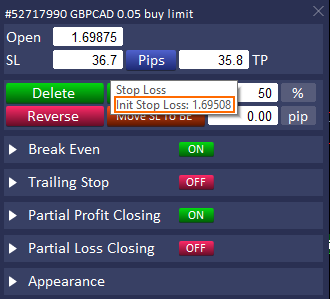The main change in the latest version is the extension of the management of open transactions.
Now you have the option of manually modifying the order by moving the lines on the chart (the same as when planning the order) and assigning individual settings to each open order from the current symbol.
After opening the order, the program assigns an information bar to the opening line, which displays basic information about the order, e.g. lot size, transaction type, or the current transaction profit.

The bar can be freely moved along the line of the order opening price, but after clicking on the bar, it is expanded and shows the bars at Stop Loss and Take Profit.
When the block is expanded, we can modify the order by clicking and dragging vertically the Stop Loss or Take Profit bar, and in the case of a pending order, even the opening price.

Attention! For a pending order, the pins work the same as for a planned order, i.e. we can freeze SL or TP or both at the current levels and change the position of the opening price only.
As in previous versions, when the block is expanded, you can change horizontal position of the block horizontally and change its width.
The texts on the bars can be freely defined in the program configuration tab. Separate texts can be defined for a planned order, for a market order and for a pending order.
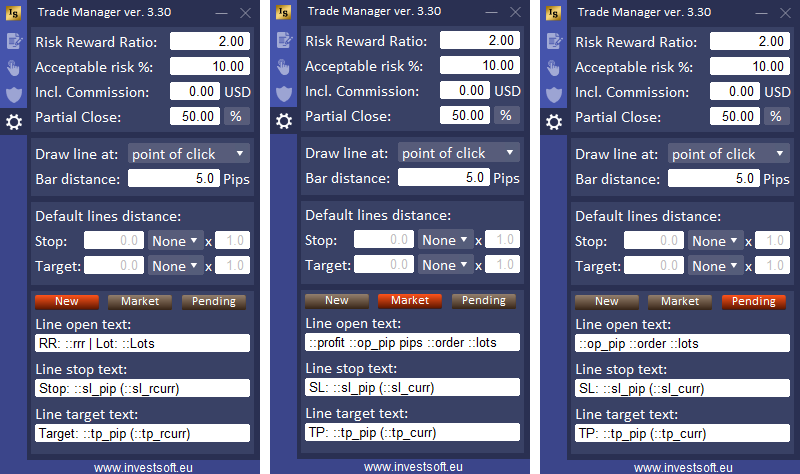
The values to be displayed on the bars are defined with the following markers:
::op_price – open price e.g. 1.23964
::op_dprice – open price distance as price e.g. 0.00059
::op_pip – open price distance in pips e.g. 5.9
::op_pt – open price distance in points e.g. 59
::tp_price – take profit e.g. 1.39649
::tp_dprice – take profit distance as price e.g. 0.00139
::tp_pip – take profit distance in pips e.g. 13.9
::tp_point – take profit distance in points e.g. 139
::tp_curr – take profit value in account currency e.g. $1648.33
::tp_rcurr – take profit value in account currency without decimal places and currency symbol e.g. 1648
::tp_bpct – take profit value as % of the account balance e.g. 5%
::tp_epct – take profit value as % of the account equity e.g. 11%
::sl_price – stop loss e.g. 1.19694
::sl_dprice – stop loss distance as price e.g. 0.00077
::sl_pip – stop loss distance in pips e.g. 7.7
::sl_point – stop loss distance in points e.g. 77
::sl_curr – stop loss value in account currency e.g. $732.10
::sl_rcurr – stop loss value in account currency without decimal places and currency symbol e.g. 732
::sl_bpct – stop loss value as % of the account balance e.g. 5%
::sl_epct – stop loss value as % of the account equity e.g. 11%
::rrr – risk reward ratio e.g. 2.5
::lots – calculated or current order lot
::profit – profit of the current order (include commission and swap) e.g. 346.34
::rprofit – profit of the current order without decimal places (include commission and swap) e.g. 346
::bprofit – profit of the current order (exclude commission and swap) e.g. 346.34
::rbprofit – profit of the current order without decimal places (exclude commission and swap) e.g. 346
::order – order type name
On each information bar there is a gear icon, clicking which brings up a new panel where you can manage the selected transaction.
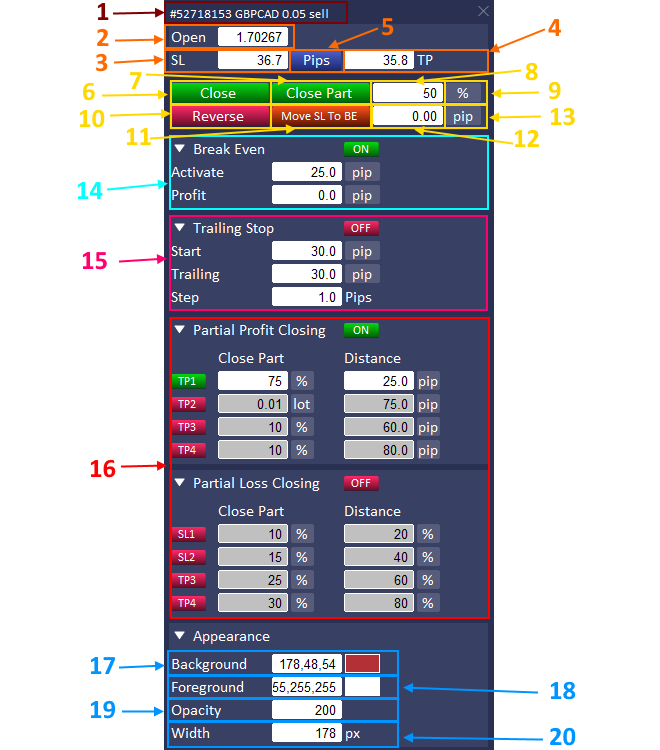
- The header of the window with the ticket, symbol, type and size of the transaction.
- Open order price. In the case of a pending order, you can enter a new value here to modify the order.
- Stop Loss. Enter a new value to modify the Stop Loss.
- Take Profit. Enter a new value here to modify Take Profit.
- Pips / Price button – changes displayed SL and TP values. These values can be given in pips (Pips) or as price levels (Price).
- Delete / Close – delete or close the order.
- Close the part of the order.
- Specify the part of the order to be closed.
- Specify the unit of the order part to be closed as a lot or a% value of the current trade size.
- Reverse – close / delete current order and open opposite.
- Move SL to BE – move SL to BE.
- Break Even offset – here specify the offset from the opening price after moving Stop to Break Even.
- Break Even offset unit – offset unit for the stop from the opening price (pip or percentage of distance to TP)
- Automatic Break Even section.
- Trailing Stop section.
- Section for partial closing of the deal. A detailed description of the parameters can be found here.
- Background color of the information bar.
- Font color on the information bar.
- The transparency of the background of the bar.
- Width of the bar.
By clicking on the headings of individual sections, you can collapse and expand them.
The default settings for the appearance of information bars can be specified in the EA settings window in the “— LINES – ORDERS —“ section:
- “Active” – possibility to enable or disable information bars for transactions.
- “Text Color” – font color.
- “Background Market Buy” – The color of the bar background for the market order Buy.
- “Background Market Sell” – the color of the bar background for the Sell market order.
- “Background Pending Buy” – background color of the bar for the Buy stop / limit pending order.
- “Background Pending Sell” – the color of the bar background for the Sell stop / limit pending order.
- “Opacity Market Order” – background transparency of the market order bar.
- “Opacity Pending Order” – background transparency of the pending order bar.
- “Width” – the default width of the bar.
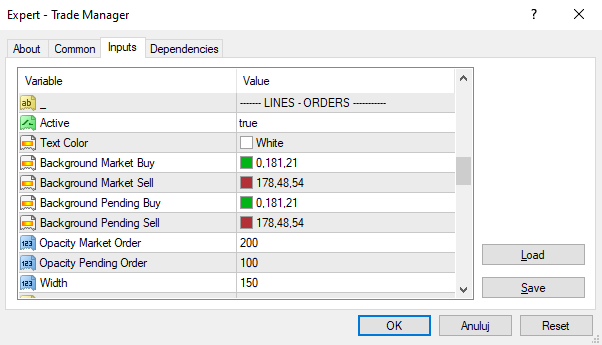
Additionally, in the “- PANEL -“ section of the “Order Window Location” parameter you can define the default location of the order panel. The following options are available:
- At Open Bar – display the panel next to the information bar near the order opening price
- Center Chart – display a panel in the middle of the chart
- Last Location – display the panel in the last remembered location of the panel.
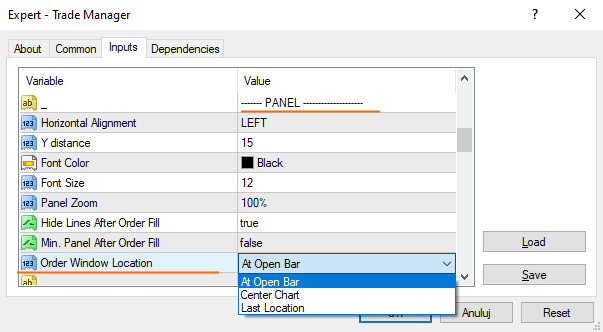
Additionally, in the new version, we have changed the rule of automatic Break Even functioning. Previously, after reaching the BE activation threshold, the function checked with each tick whether the stop should be moved to BE. Now, the move of Stop to BE will be performed by the program only once and if the movement finished successfully, the function will be disabled (in the order panel, in the “Break Even” section, the button will be OFF. After that, you can freely “manually” modify the Stop level.
Another important change is the abolition of the limit of using the “RR” unit in the parameters of partial transaction closing. Until now, it could only be used if the Stop Loss was in the initial position throughout the duration of the transaction, i.e. the automatic Break Even and Trailing Stop options had to be turned off. From version 3.30, the program remembers the initial Stop Loss distance and counts the activation levels of the partial closing of the transaction from this value regardless of the later Stop Loss position.
The initial Stop Loss value can be read by hovering the mouse over the Stop Loss field in the transaction settings panel. The initial value of SL will be displayed in the tooltip.