In the modern world of financial markets investing, innovation and efficiency are key, allowing investors to achieve significant outcomes without the need to constantly monitor the market. One of the pivotal tools enabling this is trade copying technology. This user guide has been crafted to facilitate the process of copying trades from the popular MetaTrader platform to the advanced DxTrade system. Through trade copying, investors can automatically replicate the trading strategies and operations of selected market leaders, leveraging their experience and knowledge to maximize their own returns. In our guide, we will thoroughly discuss how to configure and use the trade copier tool, providing you with all the necessary information for effective and safe utilization of this powerful functionality. We invite you to explore the subsequent sections to discover the full potential of trade copying between these two sophisticated platforms.
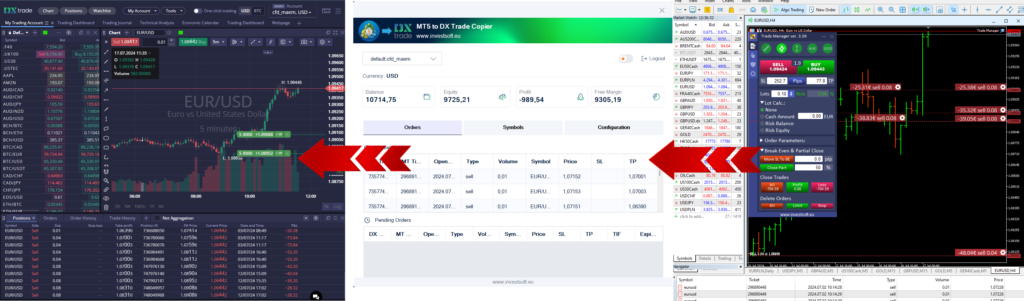
Table of Contents
Installation in Windows System
Here is the step-by-step guide to installing the application on a Windows system:
- Download the MT5_to_DxTrade_Installer.exe installer file to your computer.
- Double-click the downloaded file to open it.
- A Windows Defender SmartScreen warning may appear, blocking the app from running.
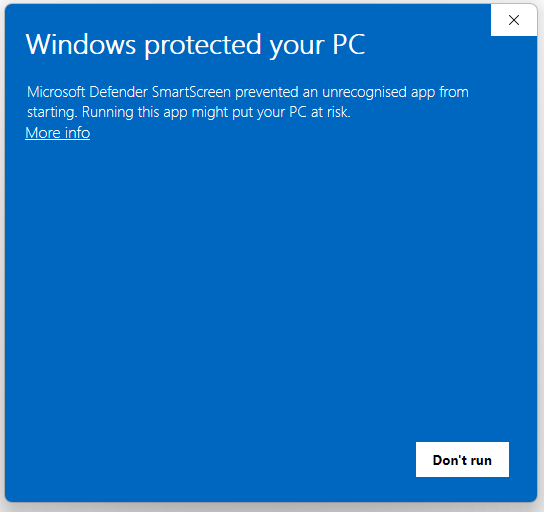
- Click on “More info” to see details about the application and the option to run it.
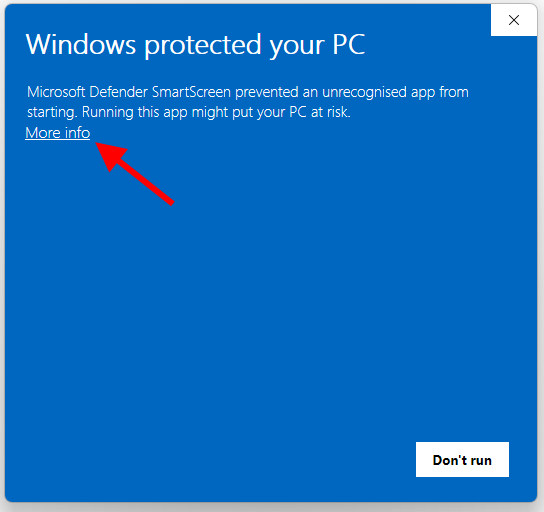
- After clicking “More info”, you will see a “Run anyway” button. Click this button to proceed with launching the application.
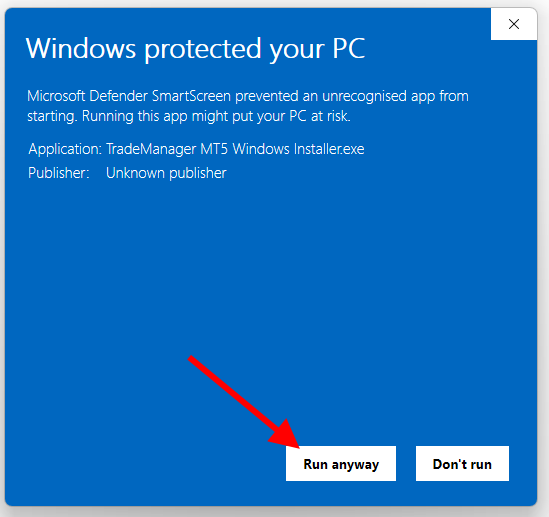
- On the list of found terminals, select those to which you want to install the program and click the “Install” button.
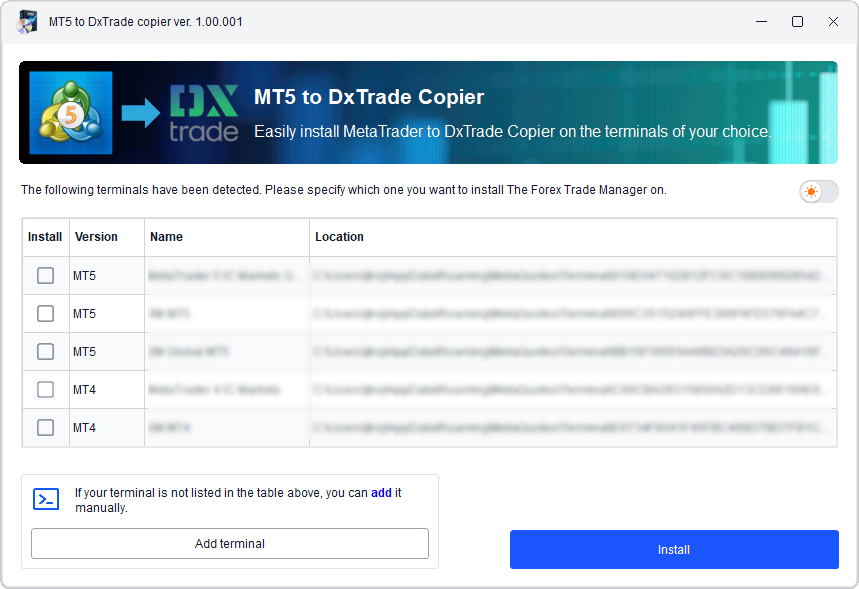
- If you do not find your terminal on the list, click the “Add terminal” button. In the opened window, select the path to the terminal where the program is to be installed.
- Upon completion of the installation, the installer will display the number of terminals in which the installation was successfully conducted and then it will terminate.
Installation on Mac computers
Here is the step-by-step guide to installing the application on a MAC computer:
- Download and Extract Files:
- First, download the file named
MT5_to_DxTrade_Files.zip. - Extract the archive to a location of your choice, such as your desktop.
- Navigate in MT5:
- Open your MetaTrader 5 application.
- In the top menu, select
Fileand then chooseOpen Data Folderfrom the dropdown options.
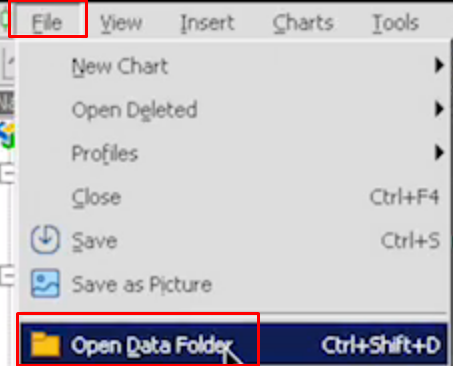
- Access Desktop Files:
- In the window that opens, navigate to find your Mac desktop. This may typically be found under the
Users>[YourUsername]>Desktop.
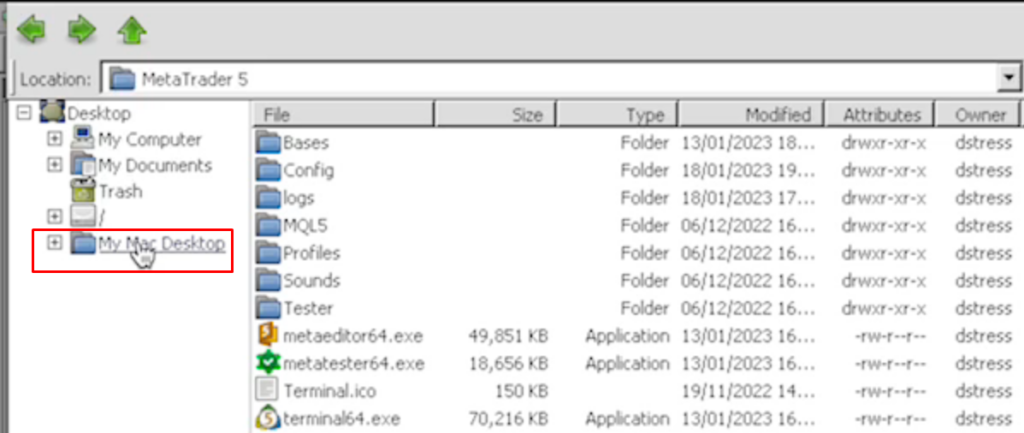
- Copy the Experts and Libraries Folders:
- Locate the
ExpertsandLibrariesfolders that you extracted to your desktop. - Right-click on each folder and select
Copy.
- Navigate to MQL5 Folder:
- Click the back arrow to return to the previous directory.
- Locate and click on the
MQL5folder.
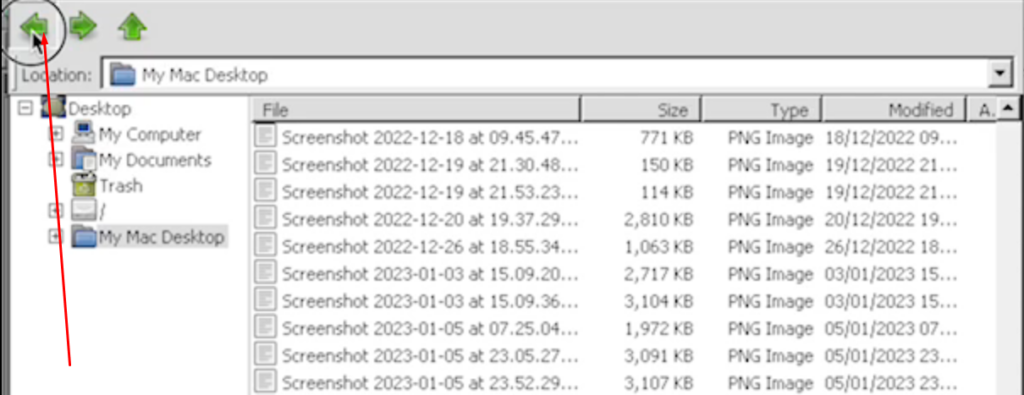
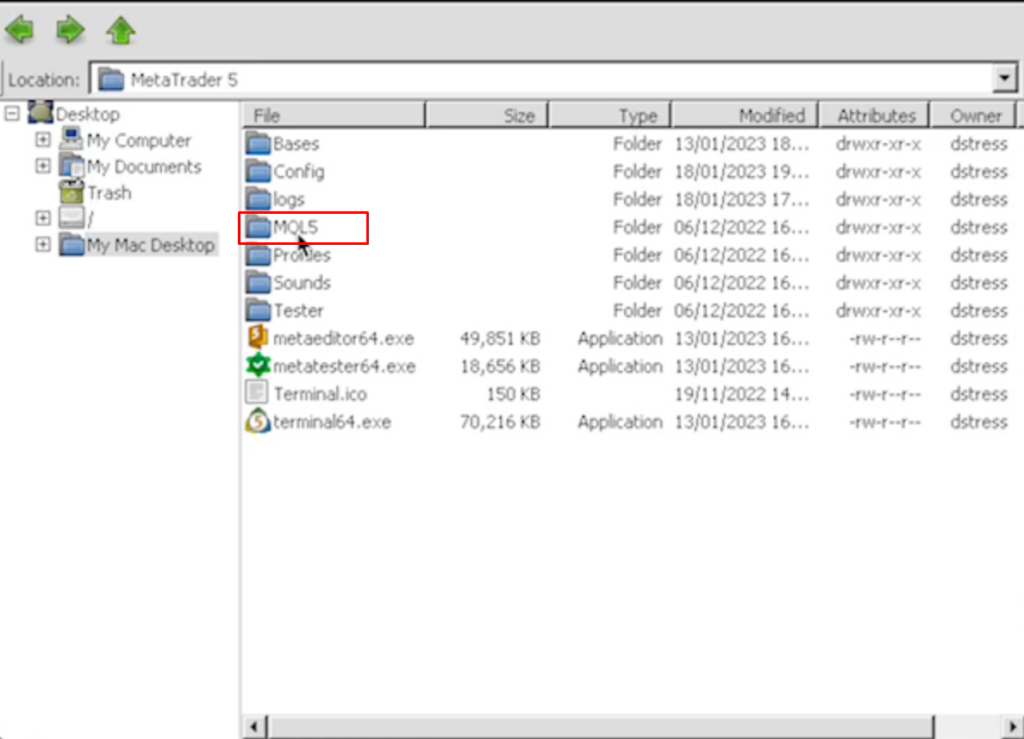
- Paste into MQL5 Folder:
- Inside the MQL5 folder, right-click and select
Pasteto place the copiedExpertsandLibrariesfolders here.
Initial Configuration of MetaTrader Platform
Before you start the copier for the first time, you must properly configure the MetaTrader platform. To do this, follow these steps:
- Accessing Options:
- Click on
Toolsthen selectOptionsfrom the dropdown menu.
- Click on
- Enabling DLL Imports:
- In the
Expert Advisorstab, check the option “Allow DLL imports” to enable the use of external DLLs which may be necessary for the copier to function.
- In the
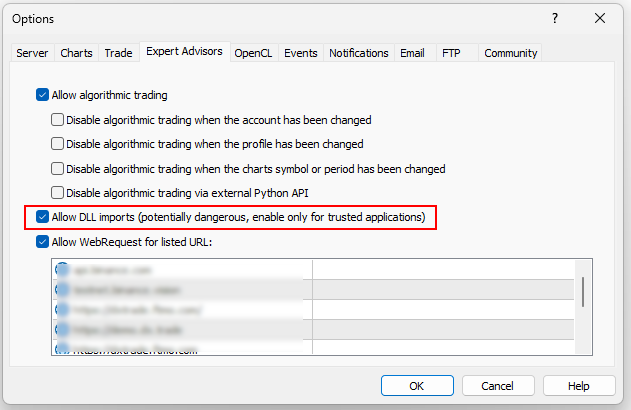
- Applying Changes:
- Click
OKto confirm the changes and restart MetaTrader to ensure all settings are updated.
- Click
Running the copier in the MetaTrader platform
After restarting the platform, you can launch the copier:
- Navigate in MT5:
- Open the
Navigatorwindow, expand theExpert Advisorsmenu, and look for “InvestSoft DxTrade Copier”.
- Open the
- Drag and Drop to Chart:
- Drag the “InvestSoft DxTrade Copier” from the
Navigatorand drop it onto the chart where you want it to operate.
- Drag the “InvestSoft DxTrade Copier” from the
- Configuring Copier Settings:
- When you drop the EA onto the chart, a settings window will appear where you can define several parameters:
- E-mail Address: Enter the email address you used to purchase the program. This is necessary to activate the program’s license and you need to enter it only once as the program will remember your setting.
- Embedded In Chart: Decide whether the copier window should be embedded within the chart window (
TRUE) or if it should float freely, allowing you to move it anywhere on the screen, independent of the MT5 window position. - Autodetect Prefix & Suffix: Enable or disable the option to automatically detect prefixes and suffixes in symbol names.
- Defined Prefix: If you have disabled the automatic detection of prefixes, you can manually define the prefix used in the symbols you trade in MT5.
- Defined Suffix: Similarly, if you have disabled the automatic detection of suffixes, you can manually define the suffix used in the symbols you trade in MT5.
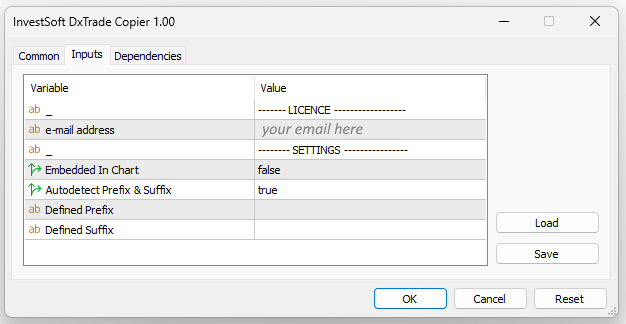
After confirming the settings by clicking OK, the copier will be activated, and a login window for your DxTrade account will appear.
Logging into Your DxTrade Account
When you launch the transaction copier from MetaTrader (MT5) to DxTrade, the login window for your DxTrade account will appear.
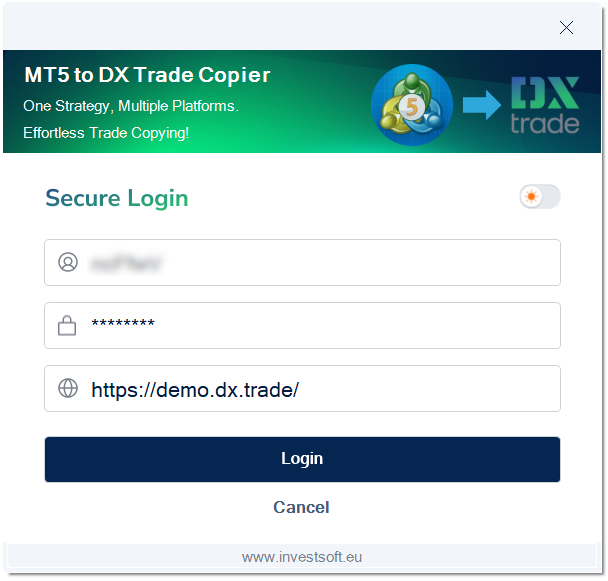
Complete the following fields:
- Username: Enter the username you provided when setting up your DxTrade account.
- Password: Enter the password you established when opening your DxTrade account.
- Server Address: Provide the server name. This is usually the address of the website where you can access the DxTrade web platform.
In the top right corner of the login window, you will find a switch that allows you to change the user interface theme from light to dark or vice versa. You can adjust the look of the interface to suit your preferences.
After entering all the necessary information, click the “Login” button to log into your account.
If the login information is incorrect, you will receive an error message. Make sure all information is entered correctly and try again.
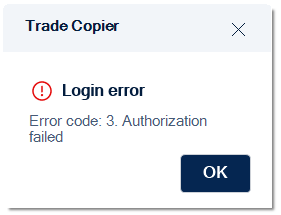
After successful login, you will be directed to the main copier window where you can start managing and monitoring transactions.
Main Window of the Transaction Copier
In the main window of the transaction copier from MetaTrader (MT5) to DxTrade, you will primarily find information about the status of transactions and account details.
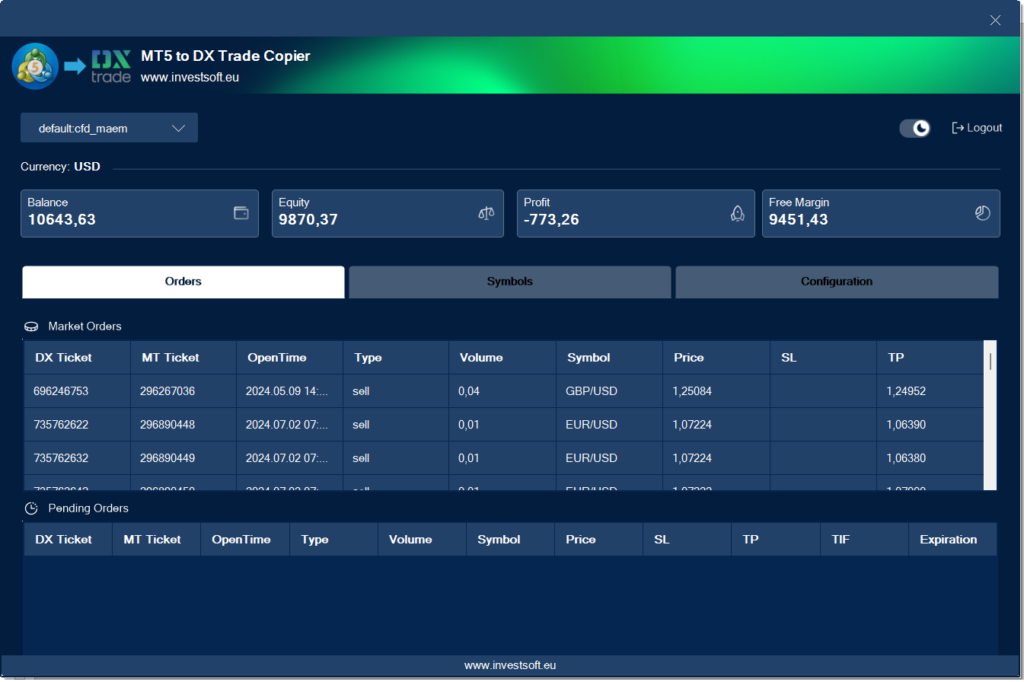
Account and Interface Settings
- At the top of the window, there is a dropdown list from which you can select the current account to which transactions should be copied.
- Below the account selection, you will see the currency symbol for the account.
- On the right side, there is a user interface theme switch: light or dark.
- A logout button is also available, which will take you back to the login window.
Account Balances and Transactions
- Balance: Shows the account balance excluding open transactions.
- Equity: Shows the account balance including open transactions.
- Profit: Displays the current profit or loss from open positions.
- Free Margin: Indicates the current available margin.
Tabs in the Main Window
There are several tabs you can choose from: Orders, Symbols, and Configuration.
Orders Tab
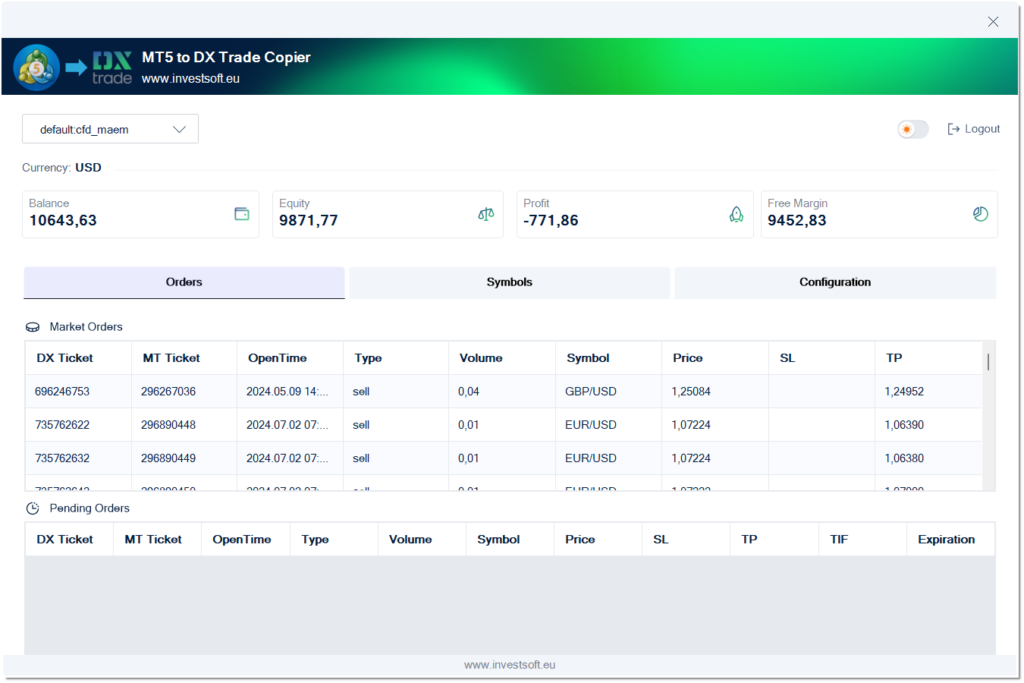
Market Orders Table
- This table lists all currently open market transactions. It includes columns such as:
- Dx Ticket: Unique transaction identifier in DxTrade.
- MT Ticket: Transaction ticket in MetaTrader.
- OpenTime: Time when the transaction was opened.
- Type: Type of transaction.
- Volume: Size of the transaction.
- Symbol: Trading symbol.
- Price: Opening price of the transaction.
- SL (Stop Loss) and TP (Take Profit) values.
Pending Orders Table
- This table lists pending transactions and includes:
- Dx Ticket, MT Ticket, OpenTime, Type, Volume, Symbol, Price, SL, TP similar to the Market Orders.
- and additional columns like TIF (Time In Force) and Expiration for the time validity of the pending order.
Symbols Tab
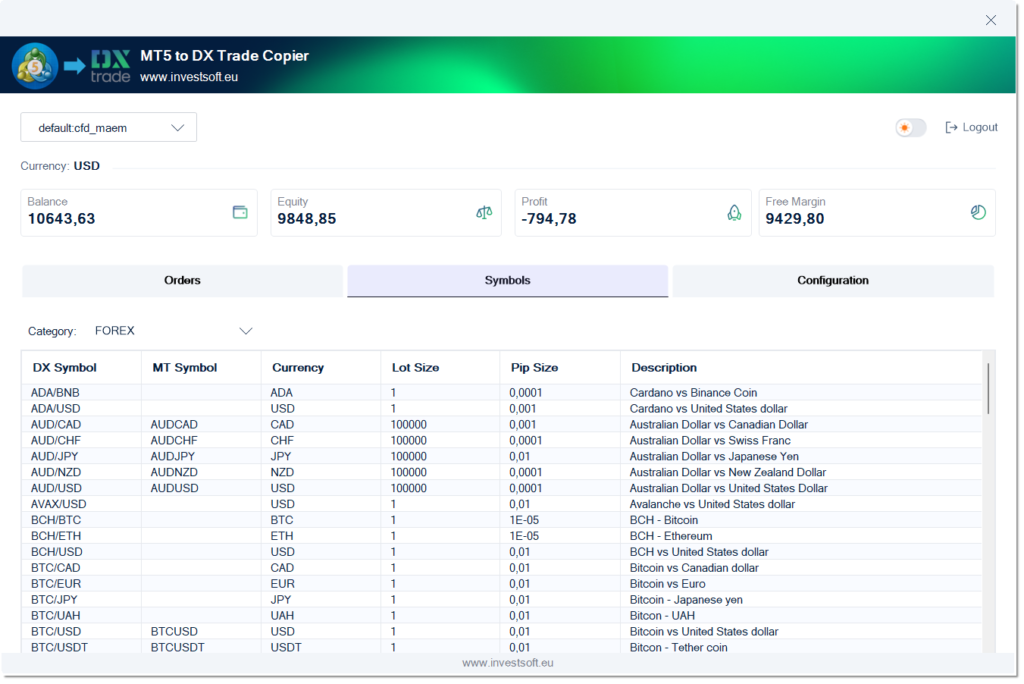
- In the Symbols tab, you will find a list of symbols available in DxTrade and their corresponding symbols in MetaTrader.
- Above the table, there is a list where you can choose to display all symbols or only those from selected categories, such as Forex, CFDs, etc.
- The table provides details about each symbol, such as:
- Dx Symbol: Symbol name in DxTrade.
- MT Symbol: Corresponding symbol name in MetaTrader.
- Currency: Currency in which trading for the symbol occurs.
- Lot Size: Contract size.
- Pip Size: Pip size.
- Description: Full name of the asset.
Important: Upon launching, the copier fetches the list of symbols from MetaTrader and automatically assigns them to their counterparts in DxTrade. If a symbol is not correctly assigned, you can click in the MT Symbol column and manually assign a symbol. This assignment will be remembered and used in subsequent launches of the program. If you wish to remove an assigned symbol, simply leave the MT Symbol field empty.
Configuration Tab
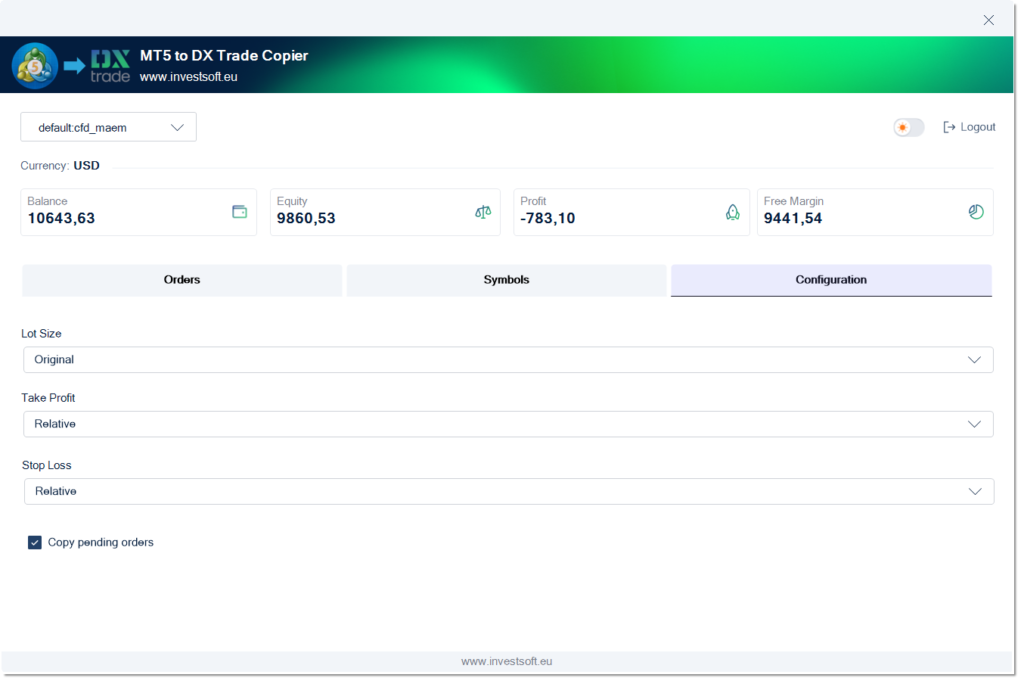
- Here, you can define basic parameters for copying transactions:
- Lot Size: Options include:
- Original: The transaction is copied with the same lot size as the original.
- Take Profit (TP): Options for handling TP in copied transactions include:
- Relative: The copier considers the distance from the opening price to TP.
- Absolute: TP is set at the same level (same price) as in the original transaction.
- None: TP is not set in the copied transaction.
- Stop Loss (SL): Options for handling SL in copied transactions include:
- Relative: The copier considers the distance from the opening price to SL.
- Absolute: SL is set at the same level (same price) as in the original transaction.
- None: SL is not set in the copied transaction.
- Copy Pending Orders: Enable or disable the copying of pending transactions. If this option is unchecked, the program only copies a transaction when it becomes active (turns into a market order).
- Lot Size: Options include: