List of changes and new features in Trade Manager ver. 3.36:
- Hotkeys
- Trading Alerts
- Spread visible in main panel
- Include spread in Stop Loss and Take Profit
- New tags for texts in order information bars
- Cyclic refreshing of SL and TP distance based on ATR
- Modification of only SL or only TP for a group of orders
- Some fixing and improving
Hotkeys
From now on, placing orders can be even faster and more convenient. Now in Trade Manager you can assign hotkeys to the most frequently used functions.
For individual functions, you can define your own hotkey in the standard Trade Manager settings window:
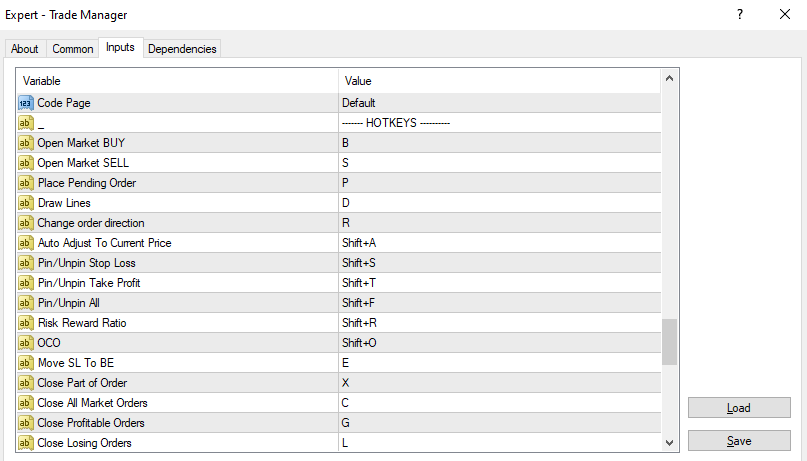
In the selected field, enter the key that is to be responsible for calling the function. You can use combinations with the Shift key. Then enter the word “Shift” and the “+” sign and a key in the given field, e.g. “Shift+b” (you have to type it).
ATTENTION! The key combination with SHIFT does NOT WORK on MT4 MAC/Linux terminal. In this situation, keyboard shortcuts should be defined as independent keys (without using SHIFT), e.g. ‘b’, ‘s’, ‘c’, ‘k’, etc.
If you leave the field blank, then no shortcut key will be assigned to the function.
You can define shortcut keys for the following functions:
- Open Market BUY
- Open Market SELL
- Place Pending Order – first you have to draw the lines and then use the selected keyboard shortcut to place a pending order
- Draw Lines – drawing an open/stop/target line where the mouse pointer is on the chart
- Change order direction – when you have drawn lines on the chart, you can switch direction buy to sell or sell to buy
- Auto Adjust To Current Price – activate or deactivate the function of automatic adjustment of the opening price to the current price
- Pin/Unpin Stop Loss
- Pin/Unpin Take Profit
- Pin/Unpin All – pin or unpin Stop Loss and Take Profit
- Risk Reward Ratio – activate or deactivate the function to keep fixed RR for planned order
- OCO – activate or deactivate the function OCO (One Cancel the Others)
- Move SL To BE – move Stop Loss to Break for all orders or selected order
- Close Part of Order – close part of all orders or selected order
- Close All Market Orders
- Close Profitable Orders
- Close Losing Orders
- Close All Buy Orders
- Close All Sell Orders
- Delete All Pending Orders
- Delete Limit Orders
- Delete Stop Orders
- Turn On/Off Part TP1, TP2, TP3, TP4 – activate/deactivate partial profit levels
- Turn On/Off Part SL1, SL2, SL3, SL4 – activate/deactive partial loss levels
- Turn On/Off Automatic BE – activate or deactivate automatic Break Even for all orders or selected order
- Turn On/Off Automatic TS- activate or deactivate Trailing Stop for all orders or selected order
- Minimize/Restore Panel
Most shortcuts refer to the functions on the main panel, but there are functions such as “Move SL to BE”, “Close Part” or automatic BE or TS functions, which may apply to both general settings on the main panel and settings for a specific active/placed order .
In this situation, the program checks whether we have an open window with the settings of a given order:
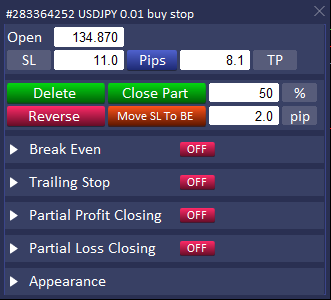
If the window for a selected order is displayed on the chart, in this situation the function eg “Move SL to BE” will be called only for this selected order.
If the order parameters window is not open, then the function is called on the main panel and applies to all transactions.
Trading Alerts
We have introduced the function of notifications about trades managed by Trade Manager in the program. In the program settings, you can choose for which actions the program should send a notification:
- Open Market Order
- Close Market Order
- Place Pending Order
- Activate Pending Order
- Delete Pending Order
In addition, you can choose the method of notification:
- sound notification along with a message on the screen
- sending an email
- sending a notification to a smartphone.
To use notifications about trades to your mailbox, you must first configure your mail in the MT4 / MT5 platform.
To do this, on your MT4 / MT5 terminal go to menu Tools -> Options and in the opened window go to the “Email” tab.
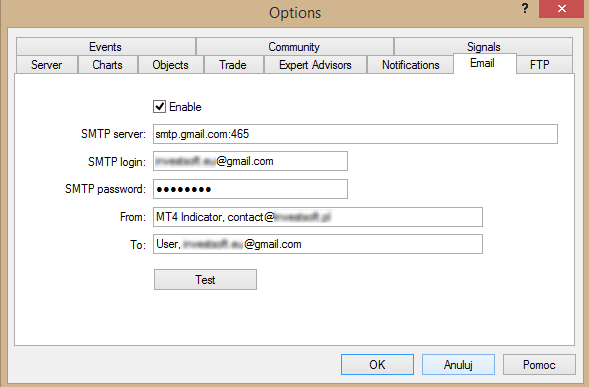
Check “Enable email notifications” and fill the following fields:
- SMTP server – the address of the SMTP server and port used. This server is used to send
emails. The record must be made in the following format “[server web address]:[port]”. - SMTP login – login for authentication on the mail server. Usually it is an email address.
- SMTP password – password for authentication on the mail server (your mailbox password).
- From – the email address, from which the message will be sent.
- To – the email address, to which the message will be sent
After filling the above fields, click the “Test” button to check if the sending of the message is working properly. You should receive a test message to your mailbox.
If everything works fine, confirm the configuration with the “OK” button and now you can start to use email notifications in the Trade Manager.
Same with mobile notifications. You must first configure the ability to send notifications in the metatrader platform. Detailed instructions can be found here: https://www.metatrader5.com/en/terminal/help/startworking/settings#notifications
Spread visible in main panel
In the main panel, between the buttons for placing orders, we have placed the current spread value for the current symbol.
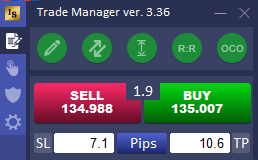
In the program configuration, in the “PANEL” section, you can choose whether the spread is to be displayed in pips (e.g. 1.8 pips) or in points (e.g. 18 points).
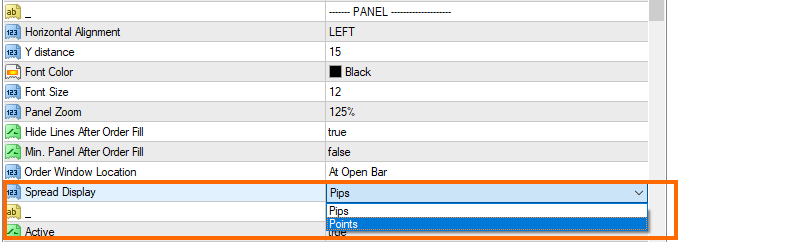
Include spread in Stop Loss and Take Profit
We have added the function of taking into account the spread value in the distance of SL and TP when placing an order.
In the program configuration, in the “Spread Multiplier” field, you can specify the multiple of the spread value that should be taken into account when placing an order. Setting “Spread Multiplier” = 0 disables the function of including the spread in orders.
If you set the value, e.g. 2, then when placing an order, the SL and TP distance will be increased by twice the spread value.
Let’s take an example, we plan to set up a pending order with SL = 50 pips and TP = 50 pips and the current spread is 1.9 pips.
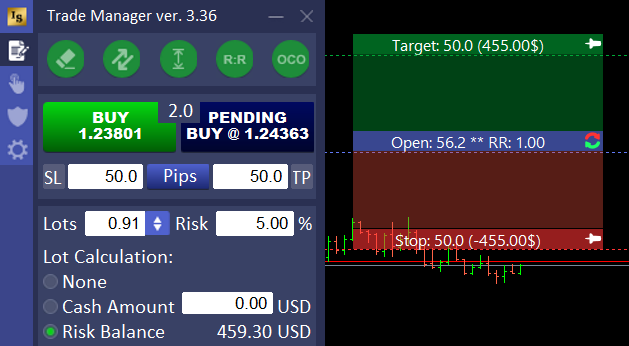
Therefore, when we click to place a pending order, then the program will automatically increase the SL and TP by 2×1.9 pips = 3.8 pips
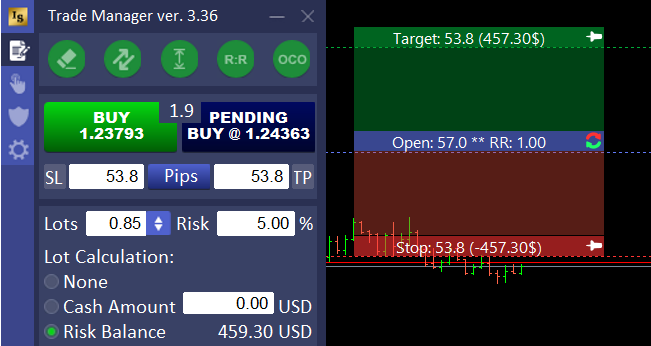
Note that the program has also adjusted the trade size so as not to exceed the set trade risk.
After placing the order, the program restored the original SL and TP values.
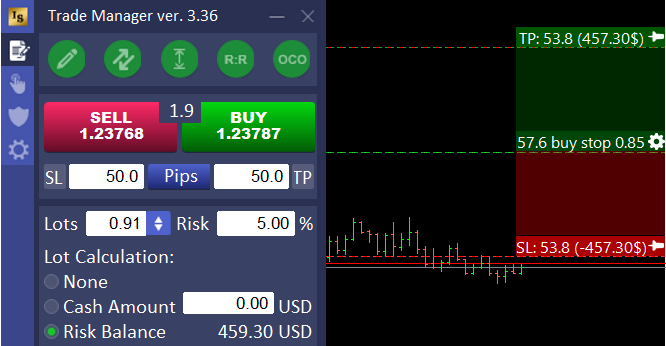
The functions can be used both when placing market and pending orders.
New tags for texts in order information bars
We have added new tag to the configuration of texts on bars:
- ::pbprofit – display the current profit/loss in an active market order as % of the account balance e.g. 5.25%
- ::peprofit – display the current profit/loss in an active market order as % of the account equity e.g. 5.25%
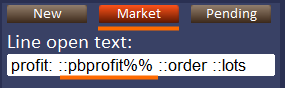
Cyclic refreshing of SL and TP distance based on ATR
In the new version, you can set automatic, cyclical updating of Stop Loss and Take Profit distances based on the value of the ATR indicator.
If in the program configuration we chose Stop Loss or Take Profit, the default distance was based on the ATR indicator
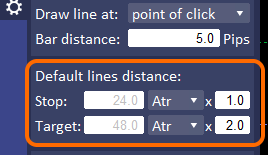
then you can specify in the program parameters whether and how often this value is to be updated. If you set the “ATR Refresh Interval (sec.)” parameter to 0, then the program will set the SL or TP distance only when loading the program or drawing a line on the chart. However, you can set “ATR Refresh Interval (sec.)” = 10 so that the program updates SL and TP distances every 10 seconds.
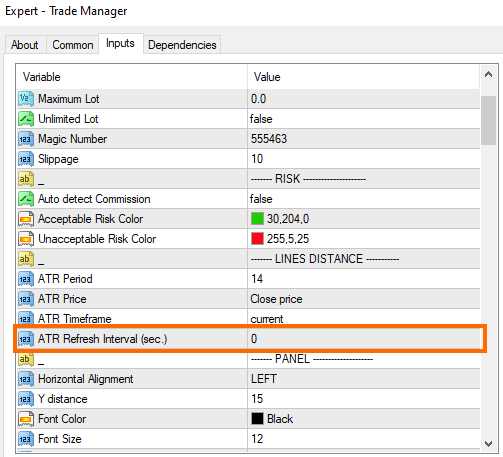
Attention! The update works when we specify SL and TP distances as pips. Only when you have drawn lines is also an update when SL and TP is defined as price.
Modification of only SL or only TP for a group of orders
In previous versions of the program, in the case of modification of a group of orders (all, only buy, only sell), it was necessary to specify both a new Stop Loss and Take Profit value.
In the latest version of the program, you can only modify Stop Loss or only Take Profit. For example, if you want to set Stop Loss to 23 pips on all BUY orders and leave Take Profit where it is, then set Stop Loss = 23 pips and leave the Take Profit field blank.
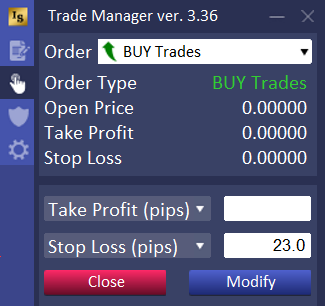
Some fixing and improving
In addition to new functions, we have optimized the program to make it work more smoothly, especially in cooperation with other indicators, and we have improved:
- saving the Trailing Stop Step parameter as “rr”
- disappearance of the background between open/stop/target lines when zooming in the chart window
- displaying drop-down lists and graphics on the panel with the Zoom panel setting other than 100%.
Hello, Matt please send us message at
https://www.investsoft.eu/contact
Best Regards,
Denis
Hello, Engelberto if you purchase via us you can use 5metatrader accounts at same time but then you can renew them. If you want to try out our 7-day trial please send us message at
https://www.investsoft.eu/contact
Best Regards,
Denis
Hello, Nick we dont have that option maybe we will do this in feature. IF you want to try out our 7-day trial please send me message at
https://www.investsoft.eu/contact
Best Regards,
Denis
Hello, Simon please send us message at
https://www.investsoft.eu/contact
Best Regards,
Denis
Thank you so much Tracy means a ton to us! Would you mind leaving stars review for us on myl5? How do you like our product so far?
https://www.mql5.com/en/market/product/37228?source=Site+Market+MT4#!tab=reviews mt4
https://www.mql5.com/en/market/product/39150?source=Site+Search#!tab=reviews mt5
Best Regards,
Denis
hi i keep getting this error message 2102613357 err: no more activations
Hello, please send us message at :
https://www.investsoft.eu/contact