List of changes and new features in Trade Manager ver. 3.37:
- Virtual Pending Orders
- Trailing Pending Orders
- Limit Pullback Orders
- Automatic correction of the SL and TP distance after placing the market order
- Expanding/collapsing sections in the main panel
- Disable (hide) spread
- Fixes and improvements
Virtual Pending Orders
Virtual pending orders are orders that are not sent to the broker and are kept in the program’s memory.
When the current price reaches the opening price of the virtual pending order, it is activated, i.e. the program sends a request to open a market transaction.
ATTENTION! For orders to be activated, the TRADE MANAGER MUST BE RUNNING.
To place a virtual pending order, expand the section with order parameters in the main panel
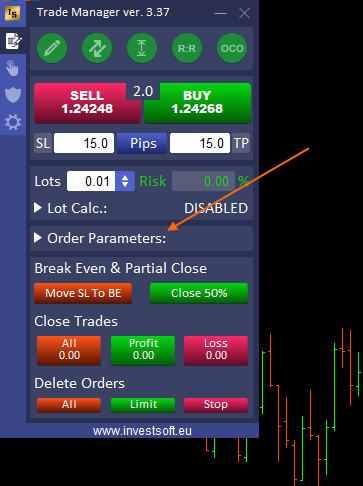
and select the “Virtual Pending Order” checkbox,
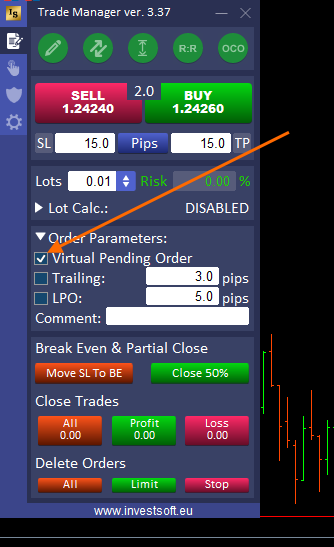
then draw the Open/Stop/Target lines on the chart, set the appropriate levels and click the Pending Buy or Pending Sell button.
The program on the chart marks the place where the order is to be activated with a horizontal line, and after clicking on the information bar at the opening price, you can check the SL and TP levels and modify them. You can also change the opening price by dragging the line on the chart. Trade Manager treats a virtual pending order the same as a regular pending order, only it is not visible in the list of pending orders in the metatrader.
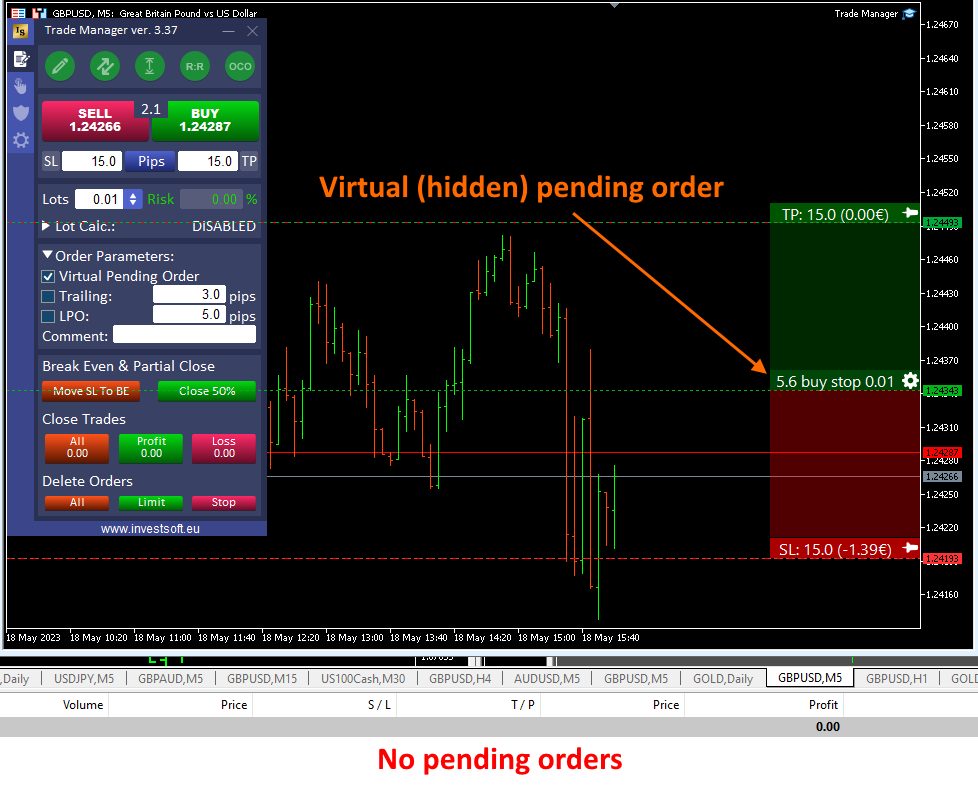
After placing a virtual order, you can change its settings in the order panel by clicking the gear icon. Then in the “Order Parameters” section, just uncheck the “Virtual Pending Order” checkbox,
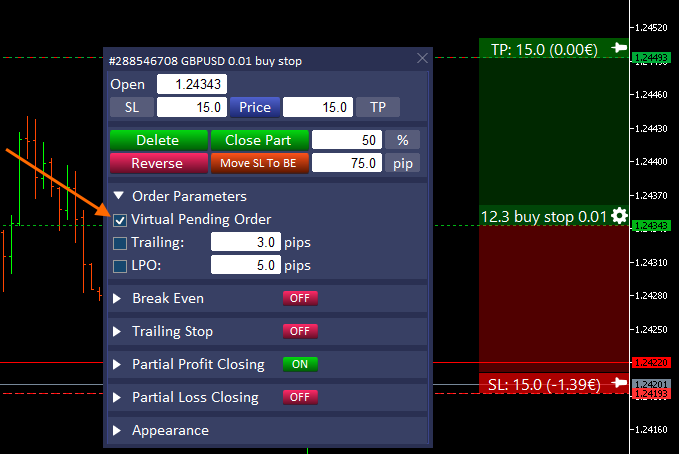
confirm the change
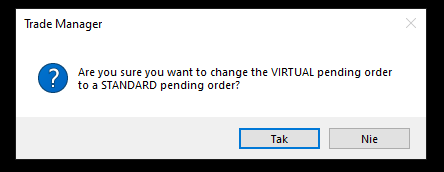
so that the pending order appears at the broker and is visible in the list of pending orders in the metatrader.
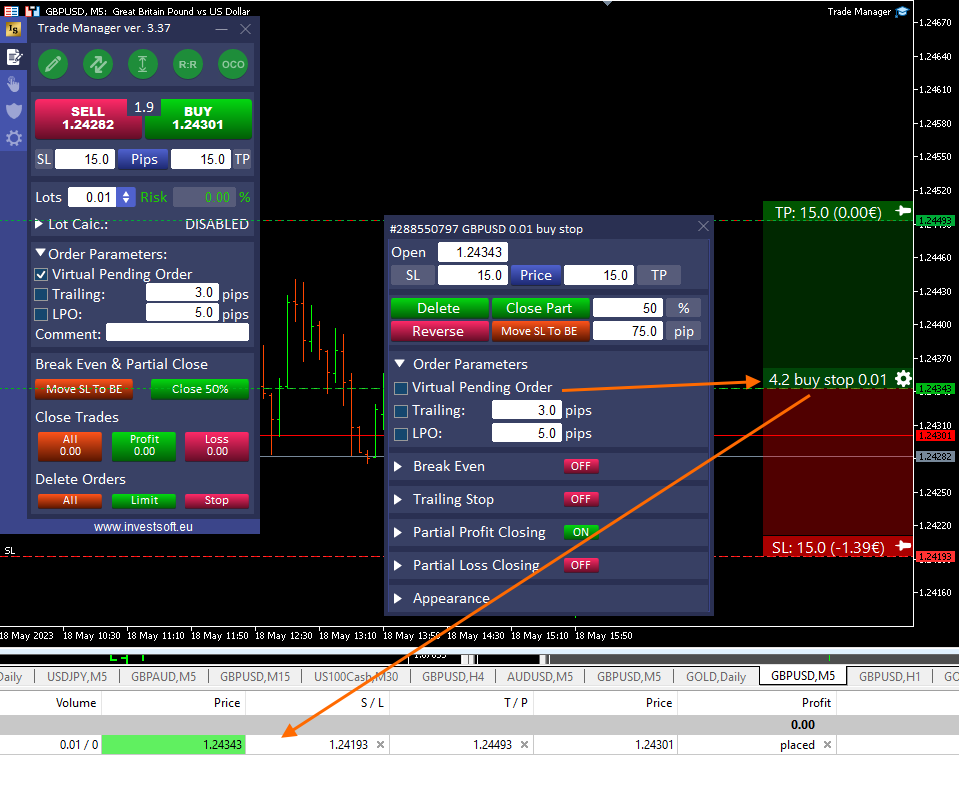
Checking the checkbox again will transform the pending order back into a virtual one.
When the “Order Parameters” section is collapsed and the Virtual Pending Orders option is active, it is indicated on the panel by the “VPO” symbol.
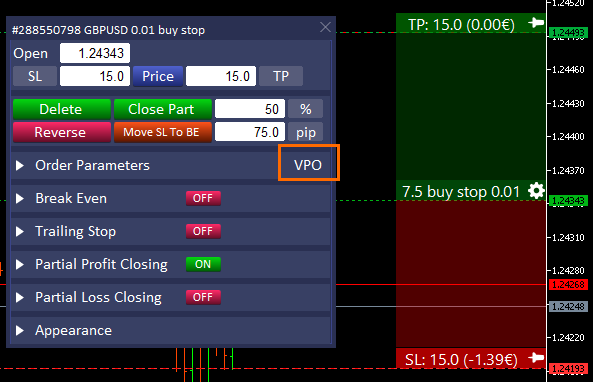
Trailing Pending Orders
Sometimes we want to open a trade in the direction of the main trend but we want to execute it when the price does a pullback so we place a limit order. Or in another case, we want to open an order in the direction of the market but after the pullback ends when the price returns to the trend, so we place a stop order. However, in order not to miss the moment when the price turns around and get the best entry price, it would be good if our order followed the price. That’s why we’ve introduced the “Trailing Pending Order” feature in Trade Manager.
This feature can be enabled in the “Order Parameters” section by checking the “Trailing” checkbox.
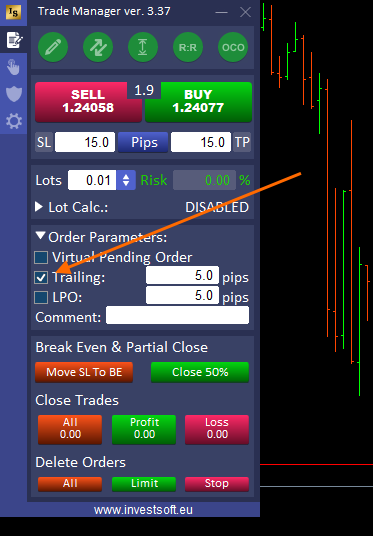
In the text box next to it, we specify the distance in pips that should be maintained between the opening level of the pending order and the current price.
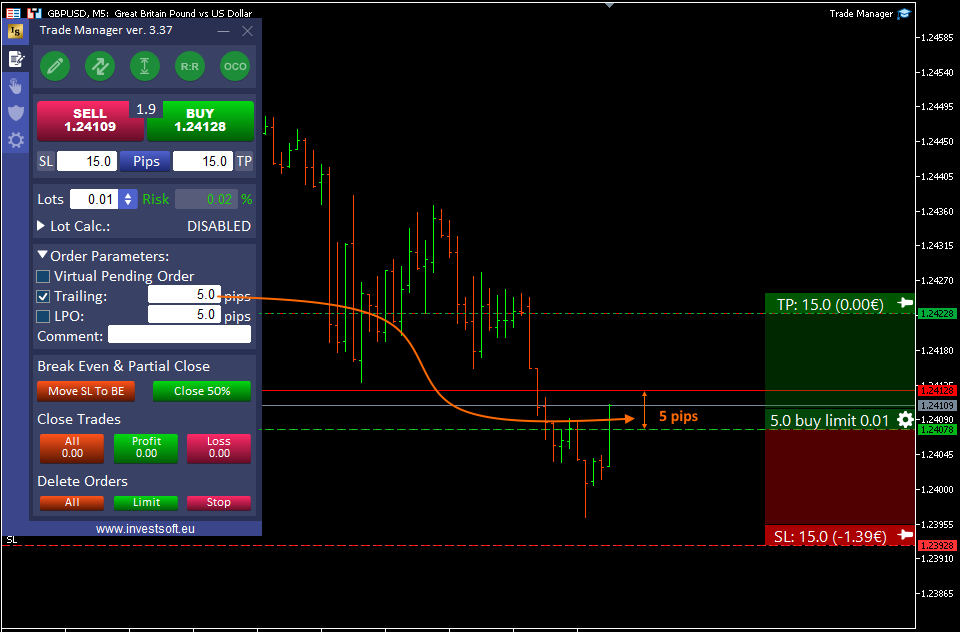
Trailing Pending Orders for an existing order can be modified in the order settings window after clicking the gear icon.
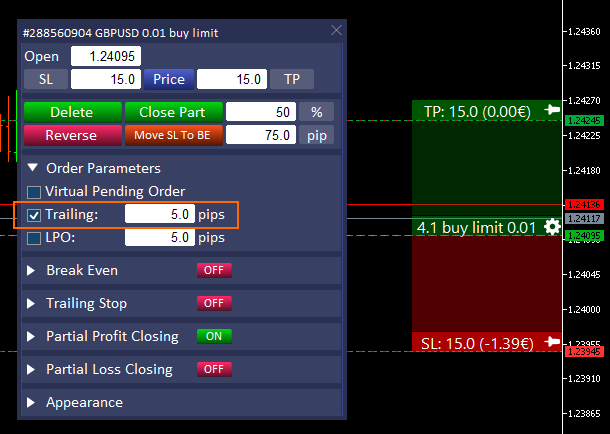
When the “Orders Parameters” section is collapsed, the active Trailing Pending Order feature is marked with the TPO symbol
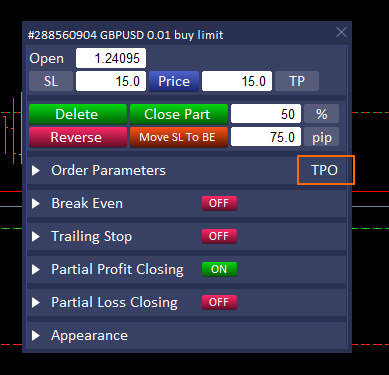
Limit Pullback Orders
Price moving in a trend often makes pullbacks, which are a good opportunity to join the existing trend at a more favorable price. Expecting the market to make a pullback, it is best to set a pending order with a price limit, but the difficulty here is that we do not know how deep the pullback will be. If we set the limit order too far and the price makes only a shallow pullback, our limit order will not be executed and the price will go further in the designated direction and we will miss a good opportunity to earn. On the other hand, if we set a limit order too close to the current price, we must either set a large stop loss or we risk hitting an SL before the price completes its pullback and reaches our expected target.
The solution here is the Limit Pullback Order (LPO). It works in such a way that when a limit order is to be activated, it is changed into a stop order and set from the current price at a distance set in the LPO distance parameter. If the price continues the pullback, the stop order follows the price keeping the LPO distance constant and when the pullback is completed and the price returns to the current trend, it will activate your stop order and you will get a much better opening price for your trade.
To activate LPO, expand the “Order Parameters” section in the main panel and check the LPO checkbox.
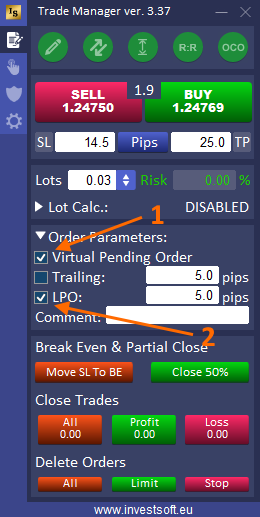
ATTENTION! Limit Pullback Orders works only for virtual pending orders, so to enable LPO you must first check the Virtual Pending Orders checkbox.
ATTENTION! Virtual Pending Orders and LPOs require the TRADE MANAGER KEEP RUNNING. When the program is turned off, the order cannot be activated and it can lead to losses on your account. You use this feature at your own risk.
In the text box next to the LPO, specify the distance that the pending stop order should keep to the current price.
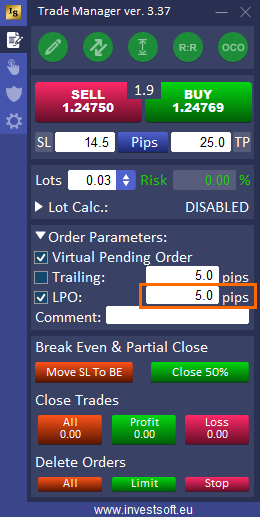
When you activate the LPO function then place a limit order
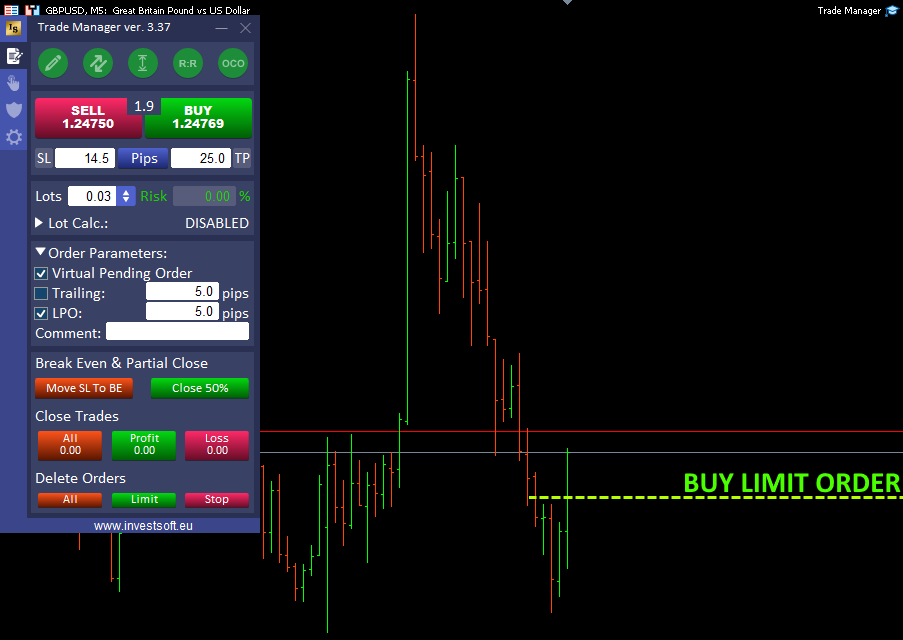
When the price reaches the activation level of the limit order…
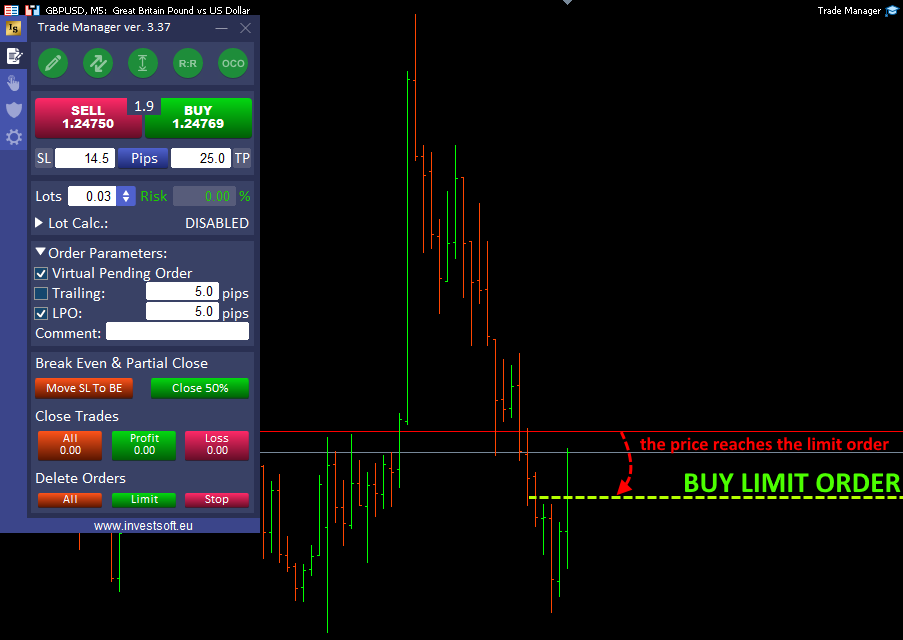
… the limit order is changed to a stop order at the distance defined in the text box at LPO
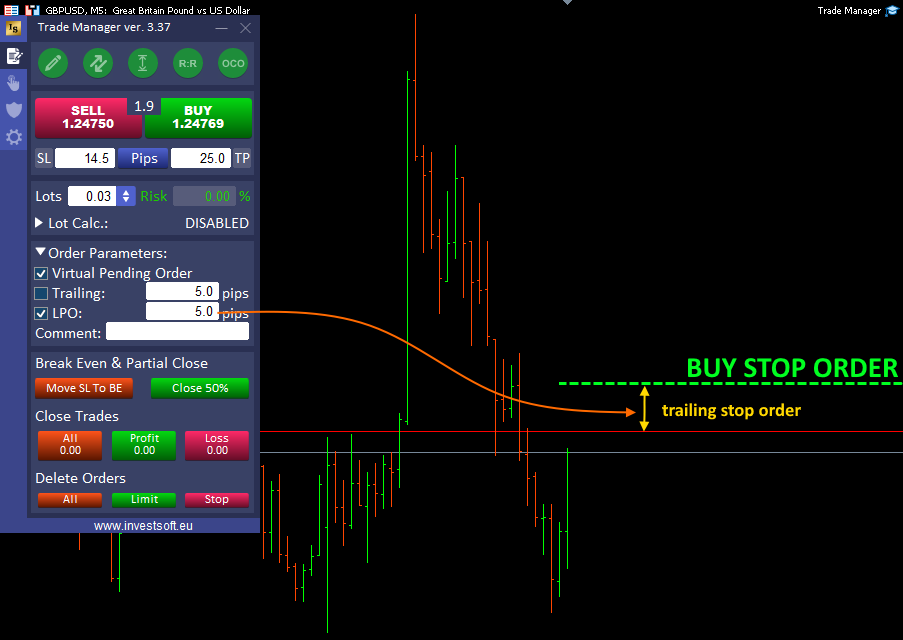
As long as the price continues to go down, the stop order follows it. When it turns up, the stop order will be activated.
For an active LPO order, you can change the parameters in the order parameters dialog after clicking the gear on the order information panel.
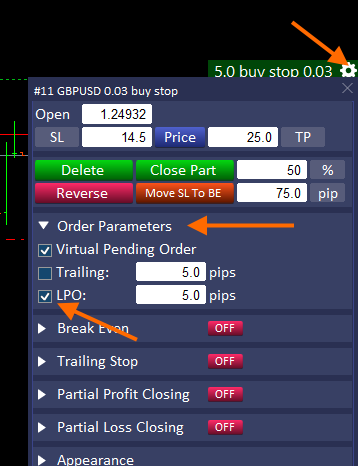
Automatic correction of the SL and TP distance after placing the market order
Every trader encounters the slippage effect in their daily trading. It is especially troublesome when we use short SL and TP in ours, then the slippage of even a few tenths of a pip disturbs our initial assumptions and most often causes the extension of the SL and the shortening of the TP.
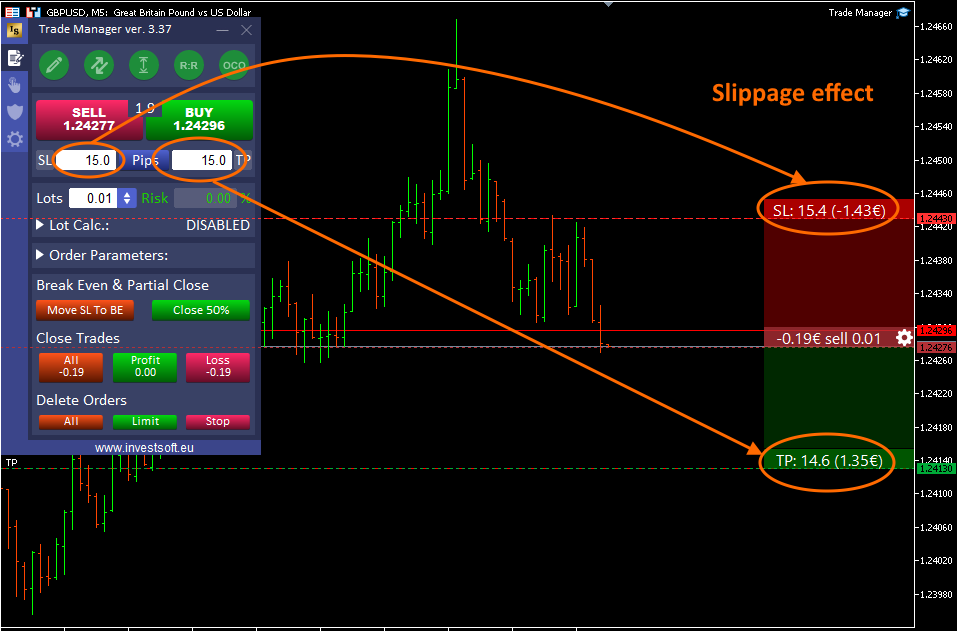
That is why in Trade Manager we introduced the SL and TP adjustment mechanism for market orders. After successfully submitting a market order, the program immediately checks the SL and TP distances and if they are different from the originally assumed ones, the program modifies the order to obtain the expected SL and TP distances.
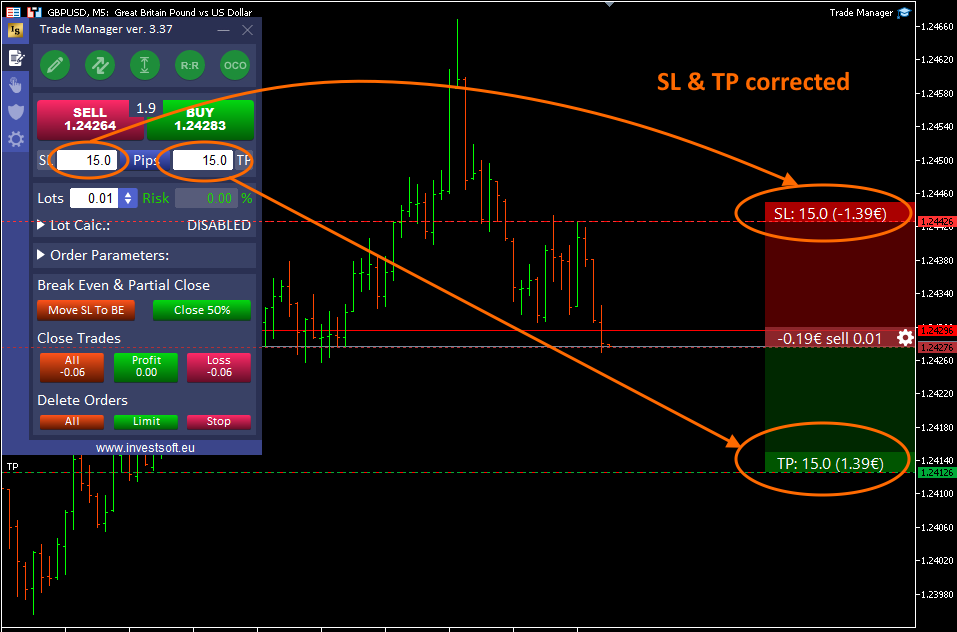
This function only works when you define SL and TP as distance in pips. Doesn’t work when specifying SL and TP as price.
The SL and TP correction function is enabled by default, but can be disabled in the settings window in the “Correct SL/TP distance” parameter.
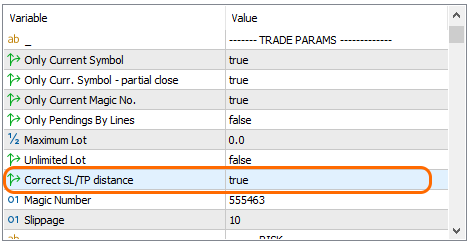
Expanding/collapsing sections in the main panel
In Trade Manager, we are constantly adding new functionalities, which means that there are more and more options to choose from in the main panel. So that the use of the program does not become cumbersome and the panel is too large, we decided to introduce collapsible sections, thanks to which you can hide functions that you do not use often.
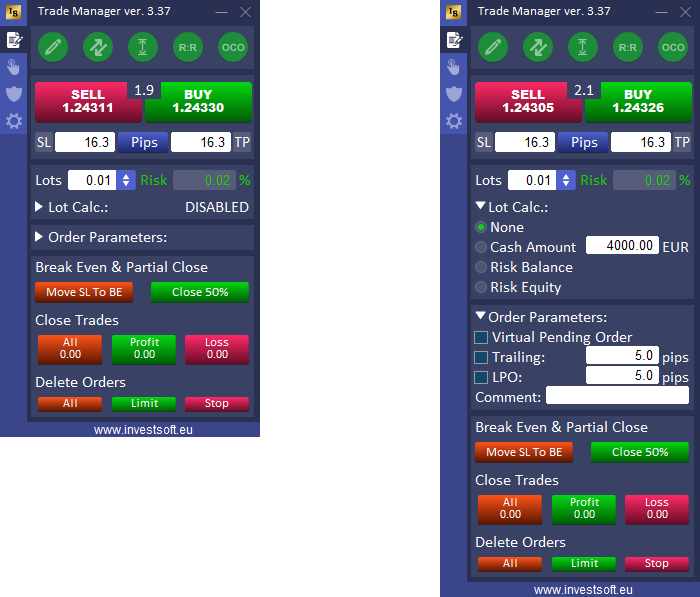
Disable (hide) spread
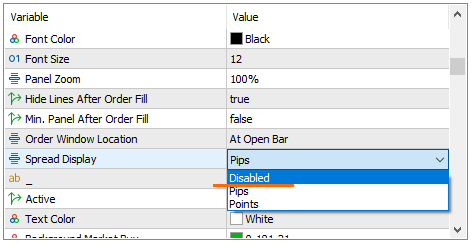
We have added the ability to hide the Spread in the main panel. In the Trade Manager settings window, in the “Spread Display” parameter, in addition to the existing options for displaying the spread as “pips” or “points”, we have also added the “Disabled” option. When selected, the spread box in the main panel is hidden and no value can be set in the “Spread Multiplier” field in the configuration tab in the panel.
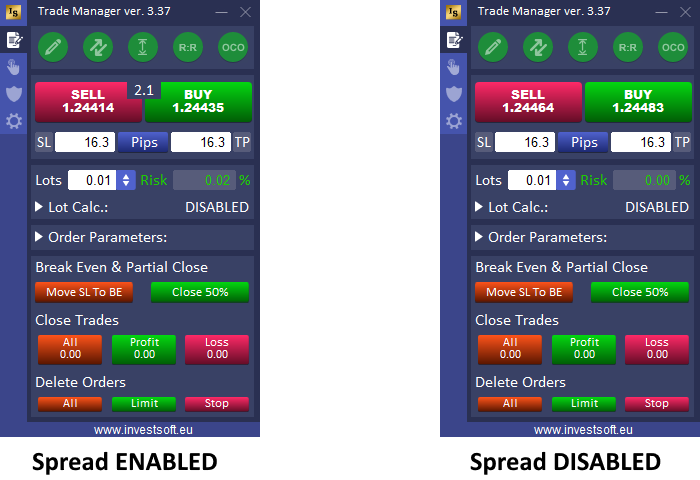
Fixes and improvements
In addition to the new features, we’ve also made some improvements:
- fixed alignment of the panel to the right or center when resize the chart window
- fixed the default bar background colors on the Stop Loss and Take Profit lines
- we added protections against closing the entire order when executing a partial closing of the transaction in a situation where autotrading was temporarily unavailable
- we fixed modifying SL and TP for a group of orders (buy order or sell order in the second tab)
- limitation of the lot size entered manually in the “Lots” edit field to max. volume set by the broker (when unlimited lot is inactive)
Hello, Cedomil we are already working towards Trailing stop variants so please be patient with us
Best Regards,
Denis
Hello, Ulli Trade Manager cannot be used in the Strategy tester. If you want to try out 7-day trial version please send us message at :
https://www.investsoft.eu/contact
Best regards,
Denis
MY pleasure Ulli
Best, Regards
Denis
the app is not reconising that my autotrade is active and it keeps saying i cant trade till its turn on
Hello, Mnaolo can you please send me message at :
https://www.investsoft.eu/contact
Best Regards,
Denis